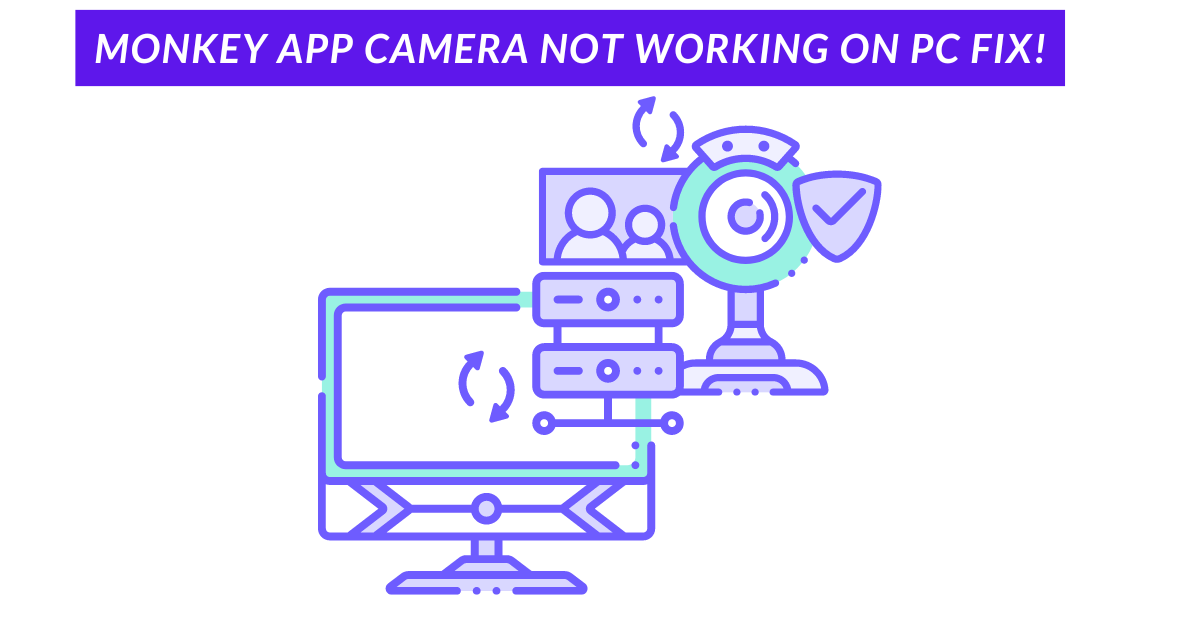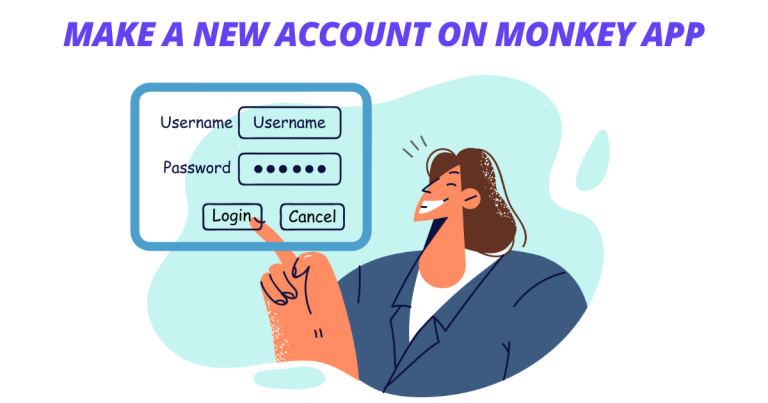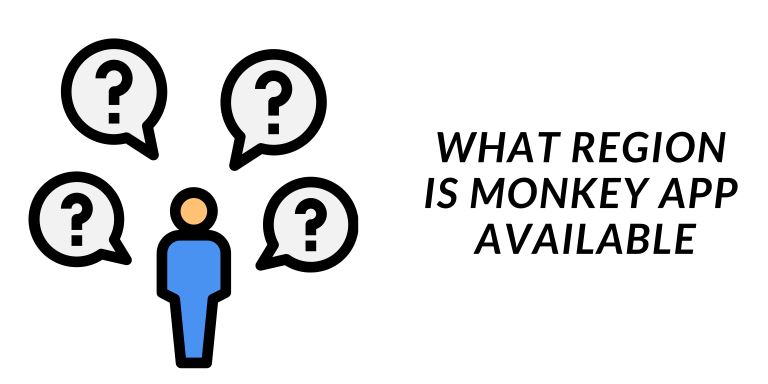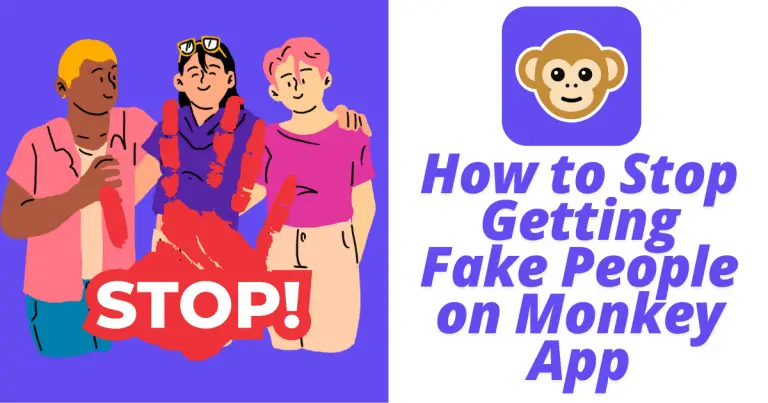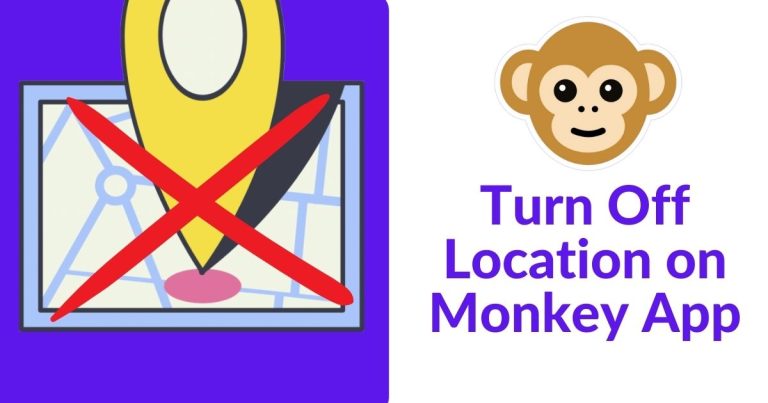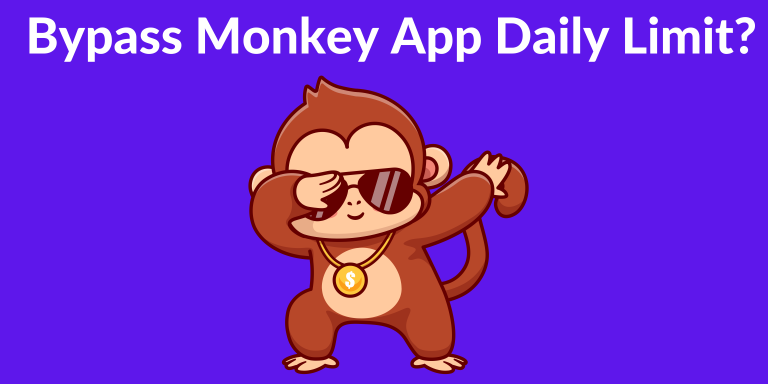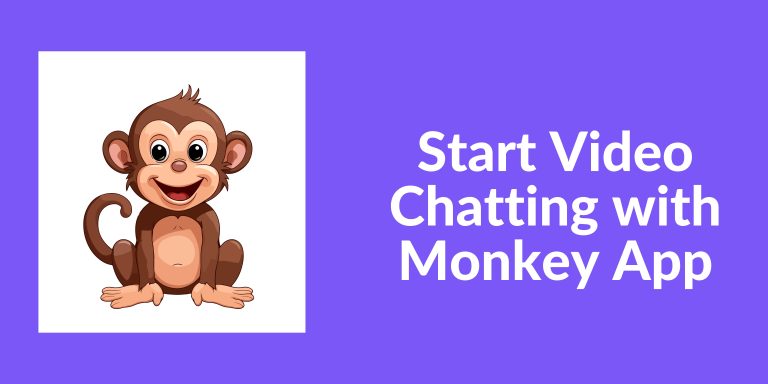Monkey App Camera not working on PC FIX!
Is your Monkey App Camera giving you a hard time on your computer? This summary is like trying to catch a slippery fish in a hopeless pond. Fear no more! We will take care of you. If it doesn’t show your face or freezes at the worst possible moment, let us help you troubleshoot and fix it.
Troubleshooting Steps
Basic Checks
- Make sure the camera is connected correctly: Check if the camera is plugged into the USB port of the PC firmly without any loose connections or cable damages.
- Check whether the camera is compatible with PC specifications: Ensure that the operating system and hardware specifications of your computer are compatible with those indicated by manufacturers for use with their cameras; you can get such details from user manuals or websites.
- Look out for physical damage or obstruction: Physically inspect whether there is any part of the device including lenses which may be damaged externally such as through cracks as well broken components while also ensuring nothing blocks its line-of-sight view like dust particles settling over time inside some crevices around where it usually points outwards.
Software Settings
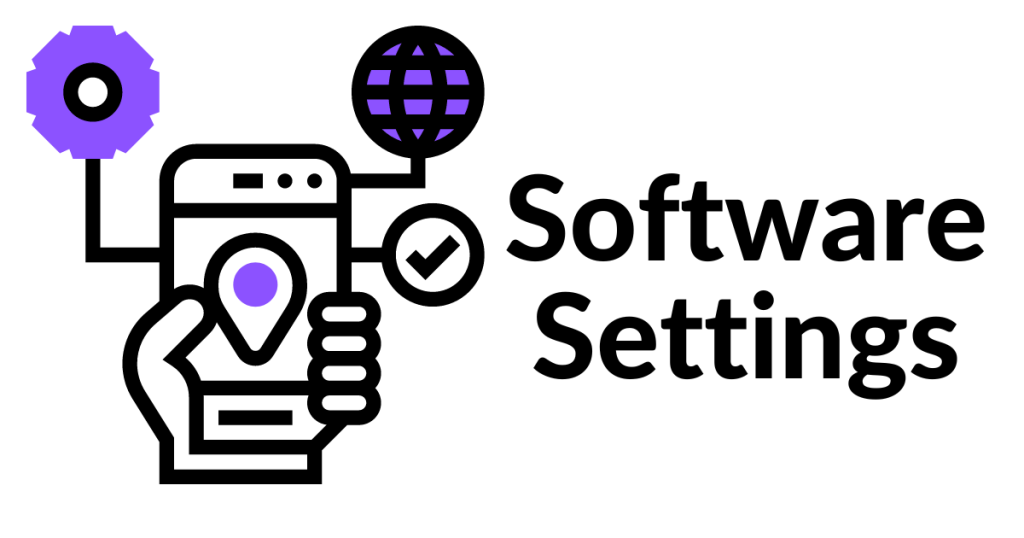
- Tweak settings within Monkey App itself concerning cameras: Open up monkey app then go through its settings menu until reaching options setting this regarding things like resolution, frame rate and auto focus for cameras; if there are more than one camera ensure correct selection.
- Tweak PC camera permissions: There may be a need to adjust PC settings on which app has access rights to use the webcam that is monkey, so check device manager or control panel and navigate around until finding those respective areas within it.
- Update drivers as well as software related with devices connected via USB including webcams among others: Always make sure that all your drivers are up-to-date because some new releases might contain fixes not found in previous versions plus they could also improve compatibility thus enhancing stability between such peripherals like this particular one being used currently.
Hardware Inspection

- Check for any faults in hardware components themselves: Do physical examination looking closely at connectors sockets etcetera where cables attach themselves onto circuit boards checking whether there’re any loose connections therein while also seeing if these parts have not become worn-out over time through constant usage; always keep an eye out for frayed wires too.
- Inspect USB connectivity points together with their corresponding sockets located inside computers or laptops: It’s advisable testing various USB ports available on computer systems so as to rule out possibilities where such interfaces could either be damaged or blocked by foreign objects thereby preventing proper functioning.
- Try connecting the camera into another device that supports its operation such as a different laptop or PC: If possible try connecting this same unit into another compatible device which should show whether similar problems would still occur thus helping us establish whether fault lies solely on our side here is if it turns out okay then we’ll know something is wrong with our current system setup but otherwise it means there’s nothing much can do about fixing things ourselves except seek professional assistance from relevant quarters since no amount of tinkering will yield positive results anyway!
Third Party Software Interference
- Temporarily disable and/or remove conflicting applications from your computer system altogether: Go through list of installed programs on your PC & find out if there’re any such apps known to cause conflicts when running alongside webcams like monkey; disable them temporarily or uninstall altogether then see whether that resolves issue
- Make sure your antivirus software isn’t blocking camera access: Check the settings of any antivirus software that you have installed on your computer to ensure that it is not blocking access to your camera. You will need to either whitelist the Monkey App or adjust your antivirus settings accordingly in order for it work properly.
Advanced Fixes
Updating and Reinstalling Drivers
- Guide for updating camera drivers one by one: Teach users how they can manually update their camera drivers through the device manager in their computer’s settings step-by-step. If possible, use screenshots or videos as examples so that people can easily follow along.
- Complete uninstallation and reinstallation of all camera drivers: In some cases, updating the drivers may not be enough. Sometimes you’ll need to uninstall all existing driver files before reinstalling them – this ensures a clean installation process. Provide instructions on how someone can do this safely; make sure they know they should back up important files beforehand and create restore points just in case things go wrong.
Checking System Compatibility
- Check if Monkey App is compatible with your PC’s operating system: Explain why having compatibility between these two things is important when it comes down to smooth functioning. Give advice on where users can find out about system requirements for Monkey App and compare them with their own computer specifications.
- Look for updates or patches which could improve compatibility levels: Tell people they should regularly check for any updates or patches released by both developers behind Monkey App as well as creators of their OS (operating system) itself. Show them how automatic updates work (setting up) or teach them how manual checking works instead using PC settings menu options etc.
BIOS & Firmware Updates
- The significance of keeping BIOS & firmware up to date: Talk about what happens if someone doesn’t update their BIOS/firmware e.g., overall system performance degradation + problems running apps like monkey app + security risks. Tell them to always keep these programs current for best results.
- How to update BIOS and firmware safely: Warn people about potential dangers associated with updating these things (failing improperly) so they should be careful when doing so. Provide step-by-step instructions on how someone can determine their current versions of these software components then upgrade them using manufacturer-provided tools/utilities if necessary etc.
Additional Tips

Better Camera Functionality
- Improving your computer’s performance may directly enhance that of its camera module too; therefore, follow this advice keenly if you want everything working smoothly!
- For faster operation, close all unnecessary background applications plus processes eating up system resources – let camera have more room to breathe.
- Additionally, remember to frequently update OS itself, drivers as well as other software apps running on your machine (esp those related with cameras). These updates keep everything in good shape thus benefiting performance greatly.
Conclusion
Don’t freak out over troubleshooting the Monkey app camera. By following these simple steps, you can fixed this issue in no time so you won’t miss any fun moments with friends or family. But before anything else, check the camera permissions within Monkey app settings and make sure it is enabled. If that fails, update your drivers or delete and reinstall the app. You should also keep your operating system and apps up to date to prevent future camera issues.
Frequently Asked Questions

What if none of the troubleshooting steps fix the camera problem?
If none of these steps fix the camera problem, contact customer support for your device’s manufacturer. They might have more specific advice or additional solutions based on your situation.
Can I fix the Monkey App camera without reinstalling it?
Yes, you can try fixing the Monkey App camera without reinstalling it. Begin by checking that the app has permission to use your device’s camera in its settings. Make sure any other settings or permissions related to cameras are correct as well. If this doesn’t work, restart either the app itself or your whole device because sometimes temporary bugs just need a refresh.
Do outdated PC drivers cause camera problems?
Yes, outdated PC drivers do cause camera problems. Drivers act like translators between hardware (like cameras) and software (like an OS). When these translations get old or don’t fit right anymore due to corruption/incompatibility/etc., various things stop working correctly – including cams! So always keep those driver updates coming through Windows Update utility (or visit maker sites). It fixes cams & boosts systems too!
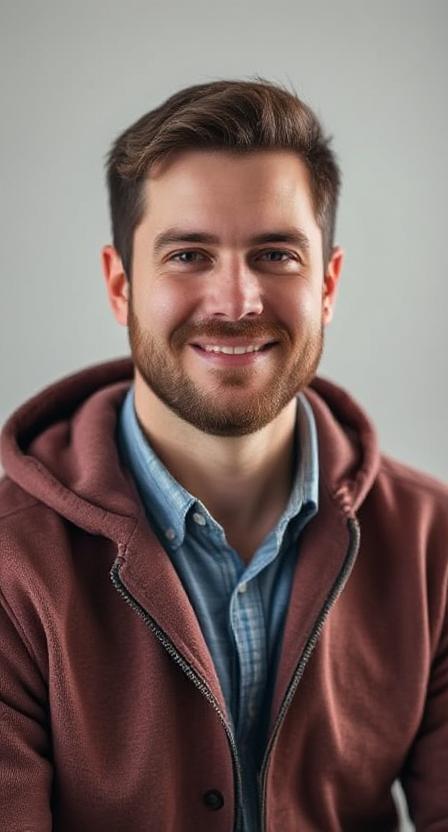
David Hannery shares simple, helpful tips about the Monkey App on monkeyapppro.com. From features to safety, every guide is written to make your app experience better.