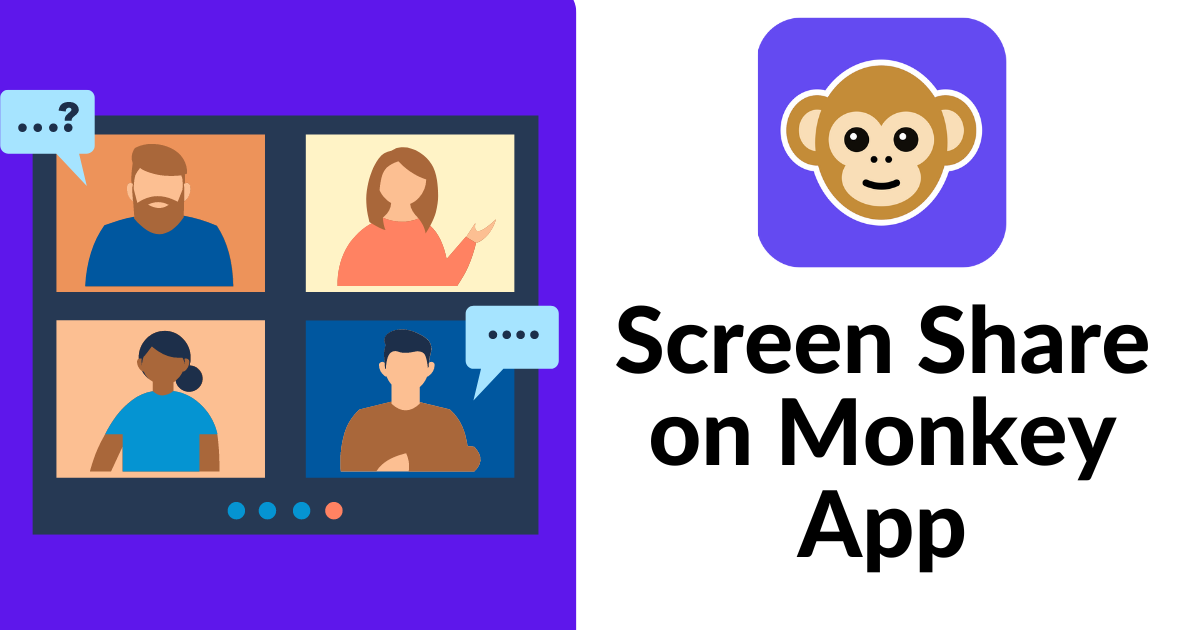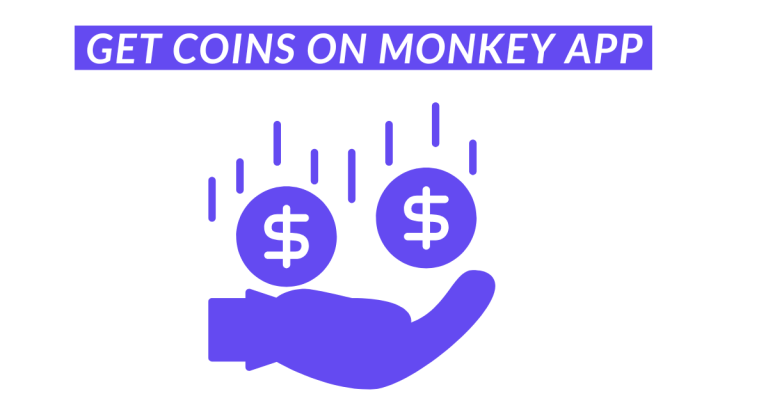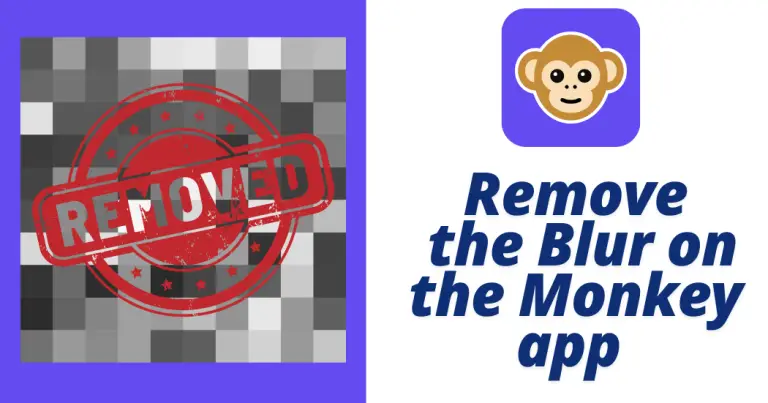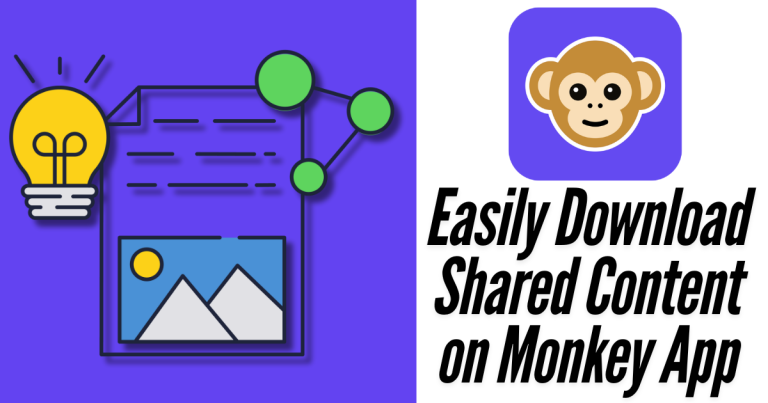How to Screen Share on Monkey App
Screen sharing on the Monkey App is a fun way to make your video chats more interactive. Whether you’re helping a friend, showing a cool video, or collaborating on something, screen sharing can make your chats even better. In this guide, I’ll show you how to share your screen on Monkey App, step by step.
What is Screen Sharing on Monkey App?
Screen Sharing is a function of The Monkey App which allows you to display what is in your mobile phone screen to the person who you are video chatting with at that moment. You are able to present and display any video, picture, save an application or use everything which is available on your screen. This makes it convenient to make suggestions or offer assistance to others.
Getting Ready to Share Your Screen
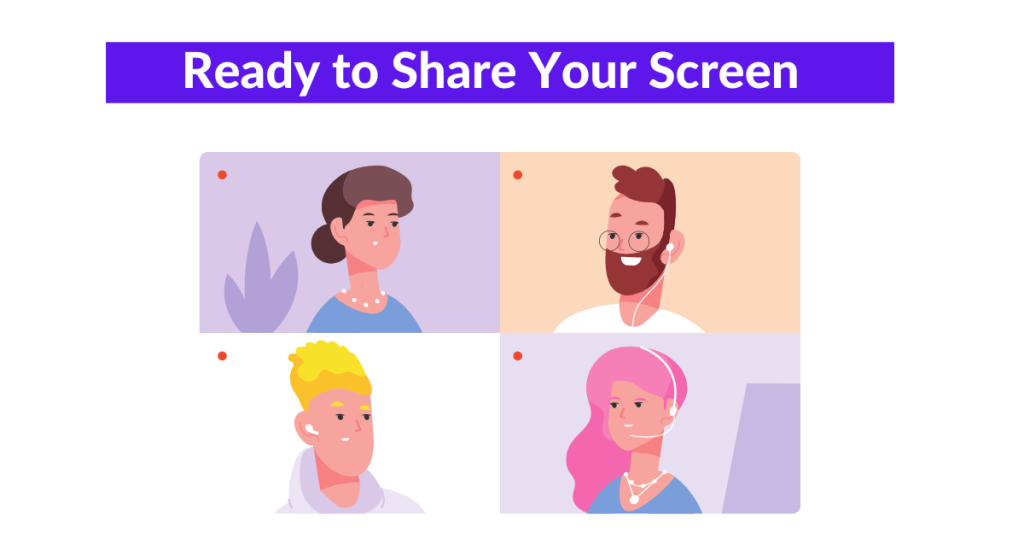
Before you start sharing your screen, there are a few things you need to do:
Update the Monkey App for Screen Sharing
Make sure your Monkey App is up to date. If it’s not, go to the App Store or Google Play Store, and update it. This ensures you have the latest features, including screen sharing.
Check Your Device Compatibility
Screen sharing on Monkey App works on most phones, but you need to check if your device meets the requirements. Make sure your phone’s operating system (OS) is updated. Screen sharing works best on Android and iOS devices with the latest software.
Allow Screen Sharing Permissions
When you first try to share your screen, Monkey App will ask for permission to capture and share your screen. Tap “Allow” to enable screen sharing on Monkey App. This step is important for the feature to work properly.
How to Share Your Screen on Monkey App
Well now that you are empty let’s begin sharing screens on the monkey app:
Open the Monkey App
Click the button to open the app on your mobile phone and sign in onboard if you still have not signed in already. You will find the home page of the application with options.
Start or Join a Video Call
To use screen sharing, you need to be in a video call. You can start a new call or join an existing one. To begin, simply press the “Video Call” button.
Enable screen sharing on the Monkey App
Once you’re in the video chat, look for the screen sharing option. It might be an icon or a button labeled “Share Screen.” Tap on it to start screen sharing. The person you’re chatting with will now see your screen.
Using Screen Sharing on Monkey App
When you start sharing, you can move from one application to another, play a video, or show any content present on your screen. What your friend views on their screen is the very same thing you are looking at.
Monkey App Screen Sharing Tips

To make sure your screen sharing session goes smoothly, follow these tips:
Stable Internet Connection
A strong and stable internet connection is key to good screen-sharing quality. If your connection is slow, the video might freeze or lag.
Close Unnecessary Apps
Before you start screen sharing, close any apps you’re not using. This freeze up your phone’s resources, so the screen sharing runs better.
Optimize Screen Sharing Experience
To avoid interruptions, turn off notifications or put your phone on “Do Not Disturb” mode. This keeps your screen clear and focused on what you want to share.
Troubleshoot Screen Sharing on Monkey App
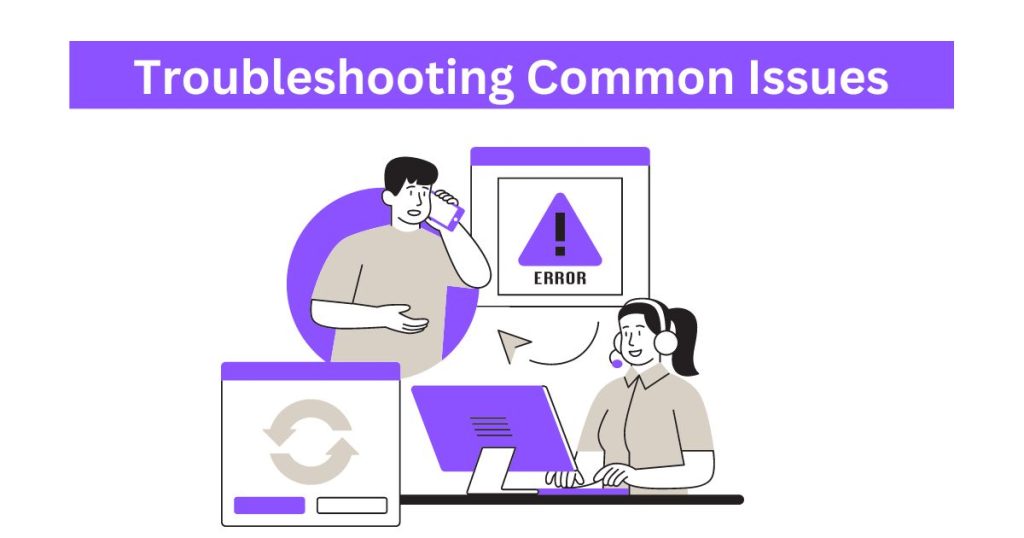
If you run into problems, here are some quick fixes:
Screen Sharing Not Working
If screen sharing is not working, check if the app is updated and if you’ve allowed all necessary permissions. Restarting the app can also help.
Poor Video Quality
If the video quality is bad, try improving your internet connection. You can also lower the screen resolution in the settings.
App Crashing During Screen Sharing
If the Monkey App crashes, close any unused apps and try restarting your phone. This often fixes the issue.
FAQs
Conclusion
Screen sharing on Monkey App is a great way to make your video chats more engaging. By following this simple guide, you’ll be sharing your screen like a pro in no time. Try it out in your next Monkey App video call and see how it can enhance your chatting experience!
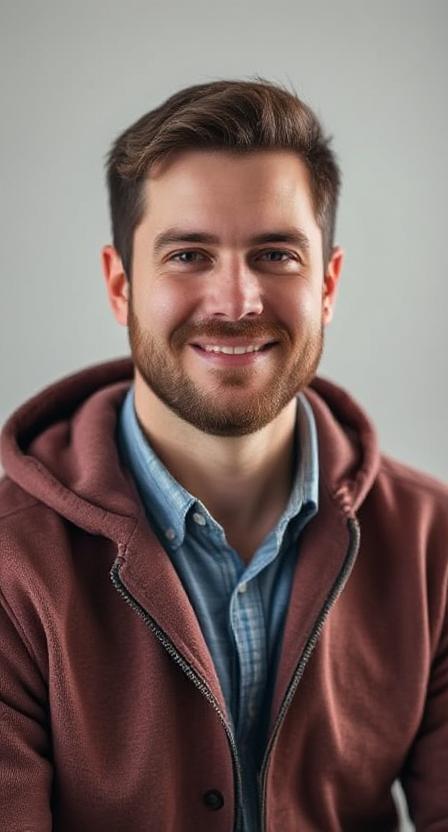
David Hannery shares simple, helpful tips about the Monkey App on monkeyapppro.com. From features to safety, every guide is written to make your app experience better.